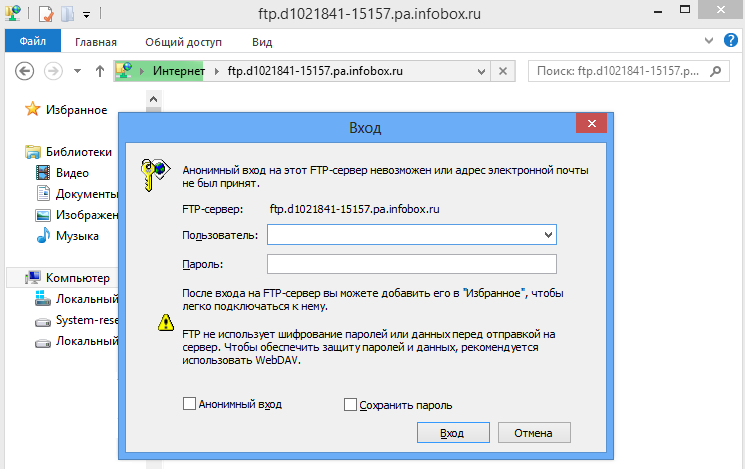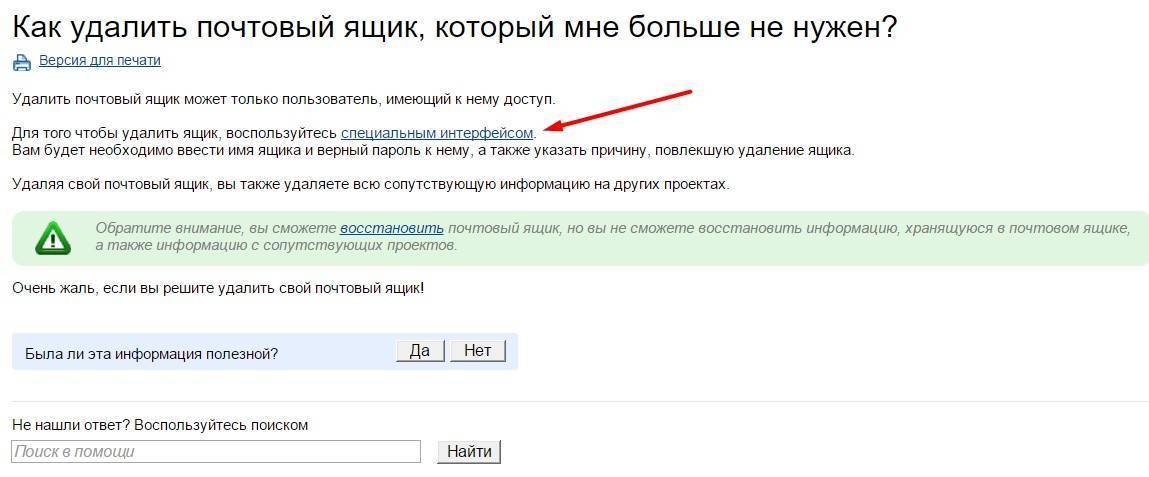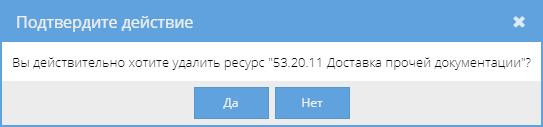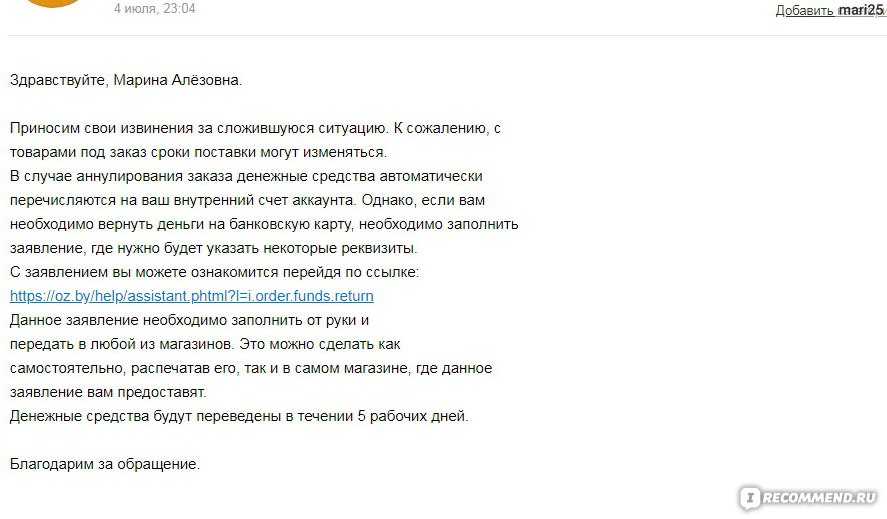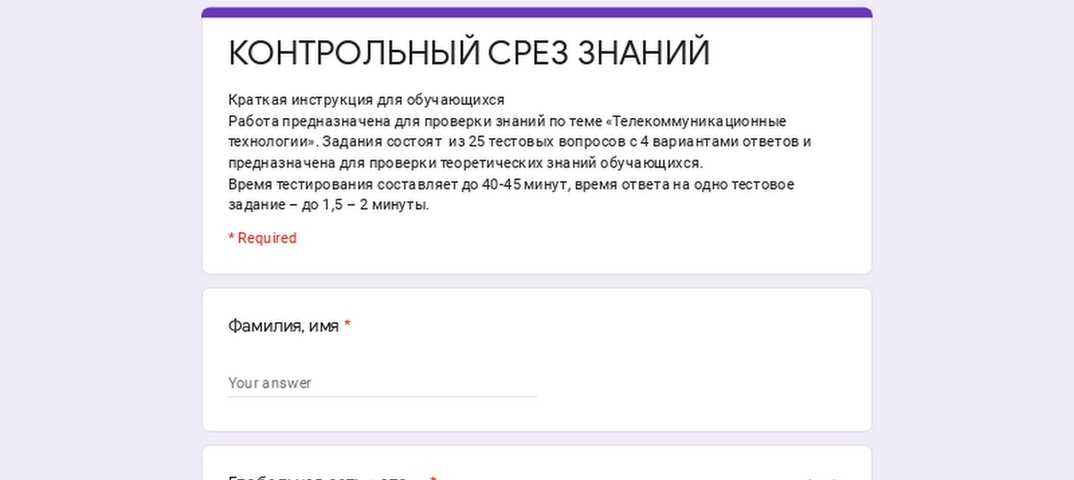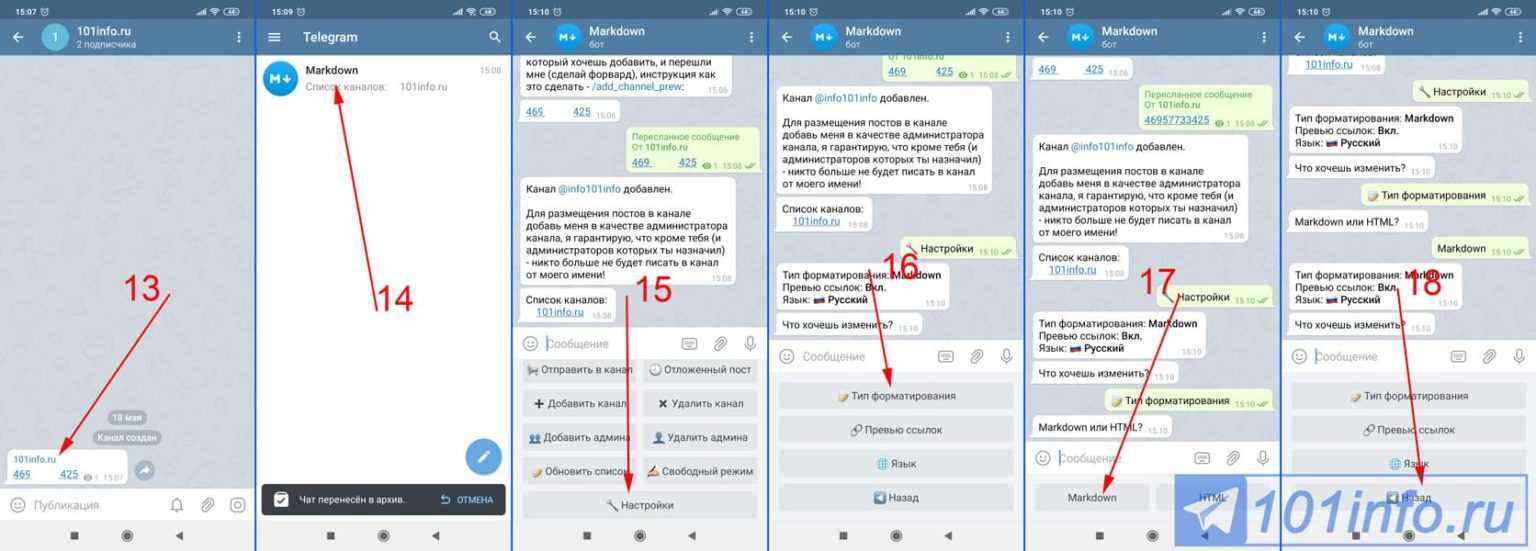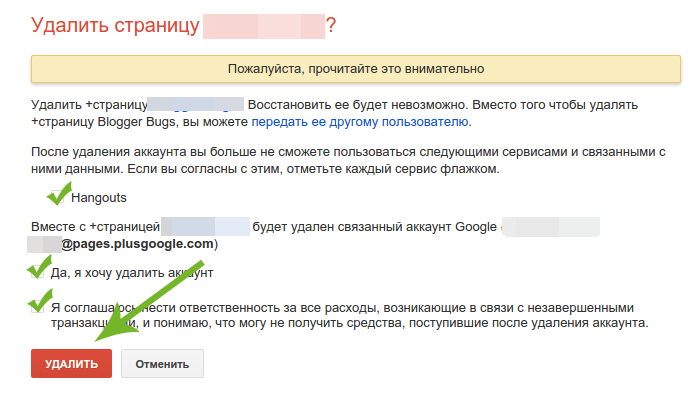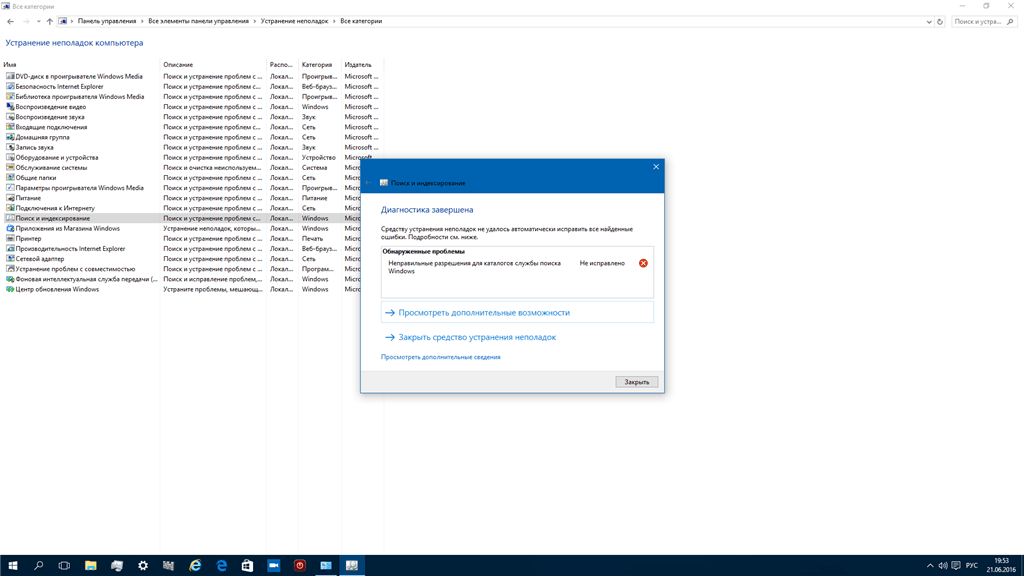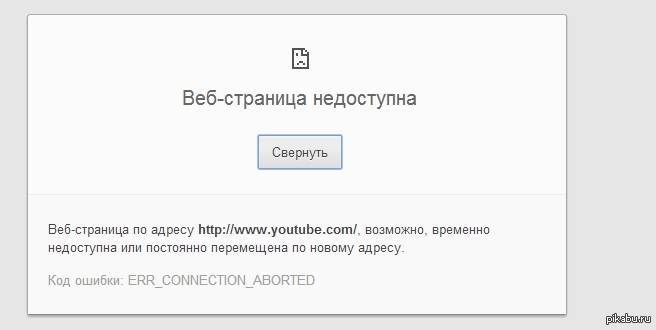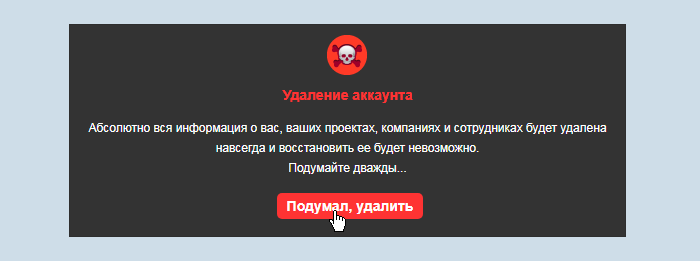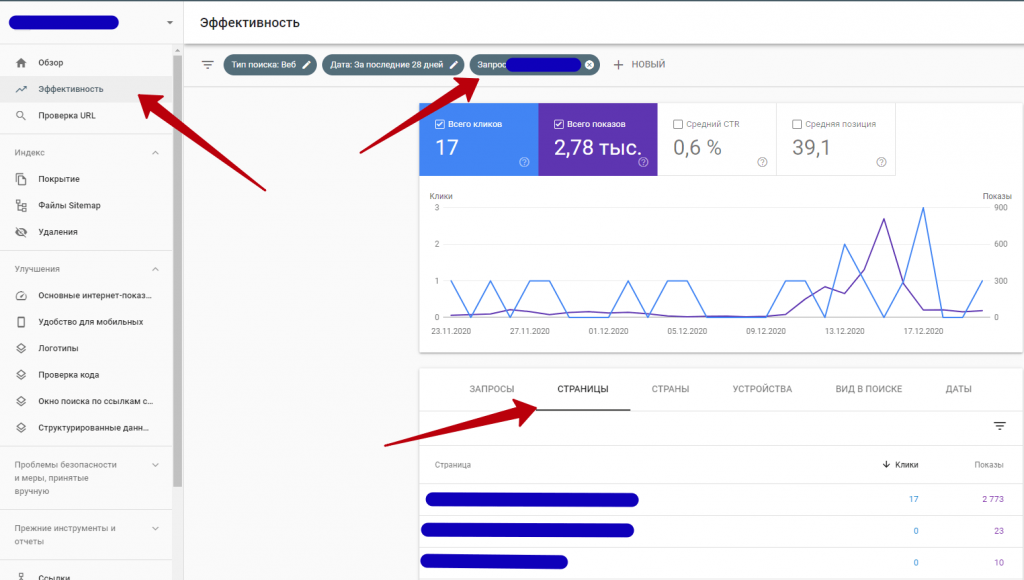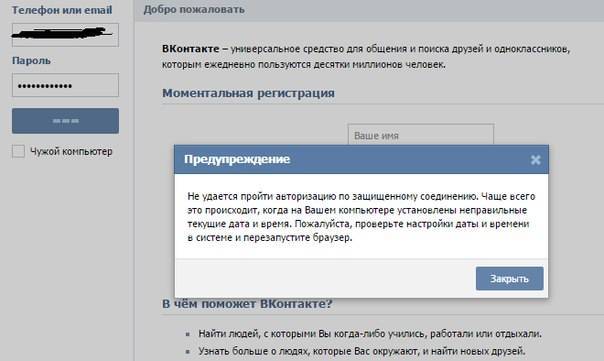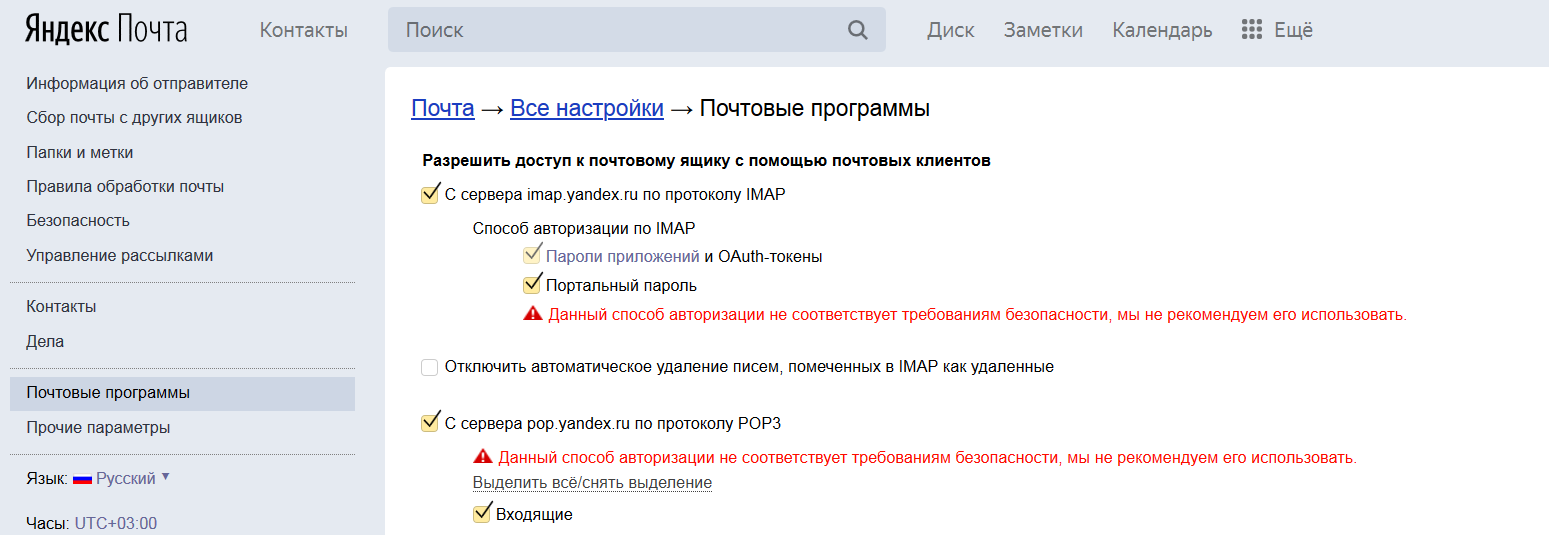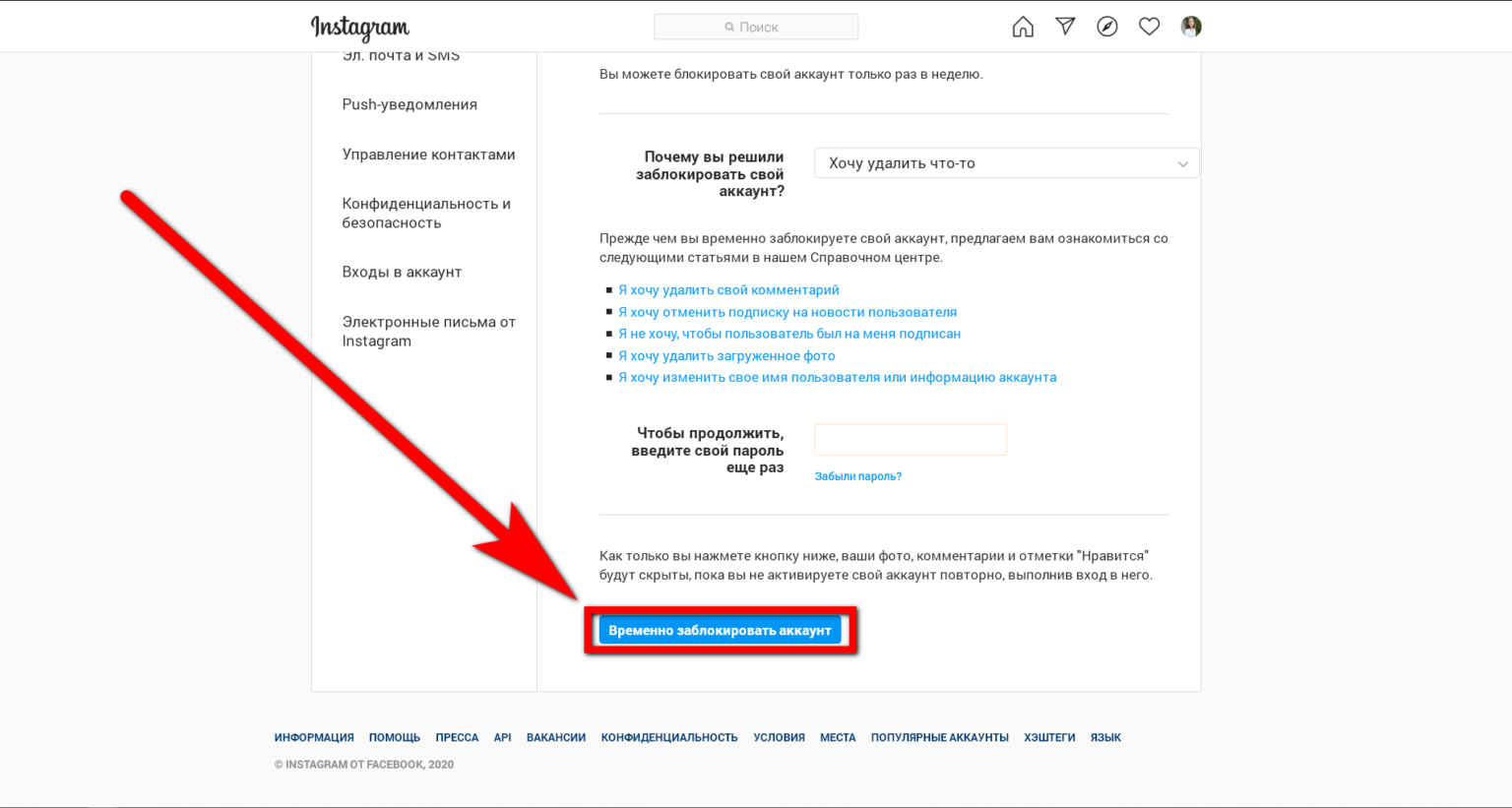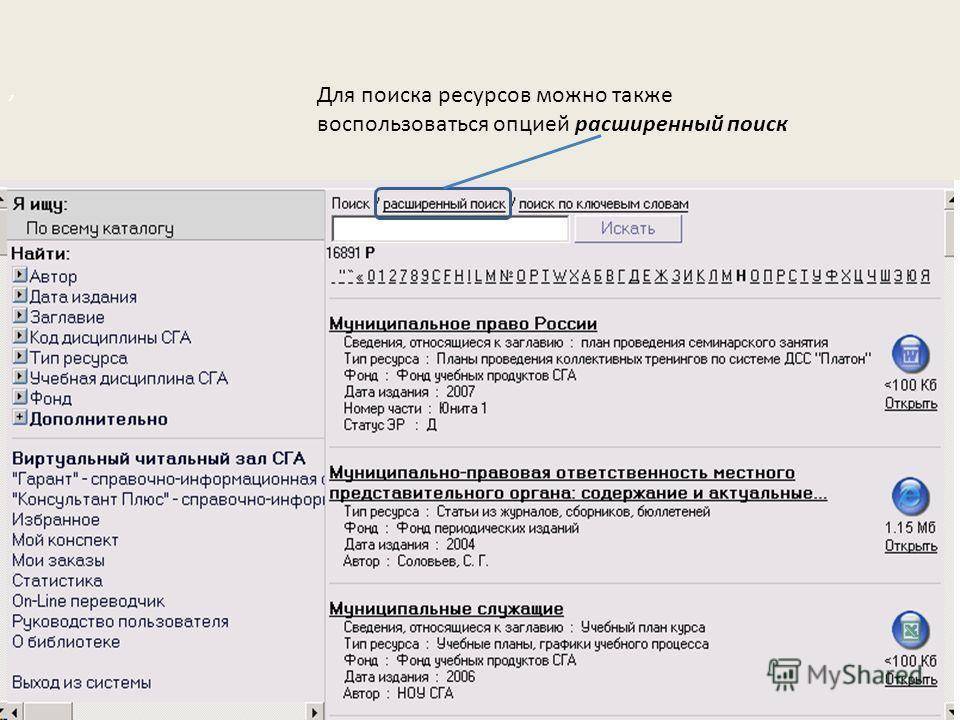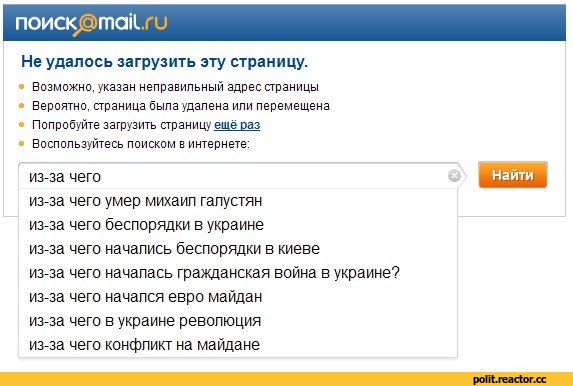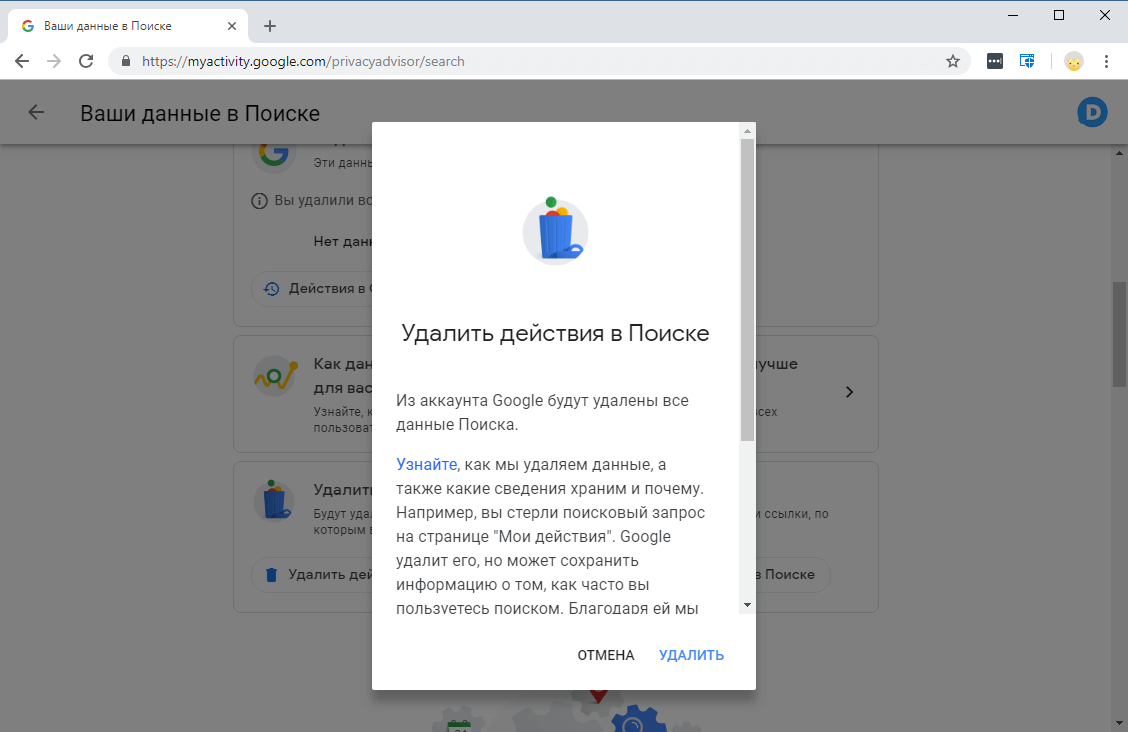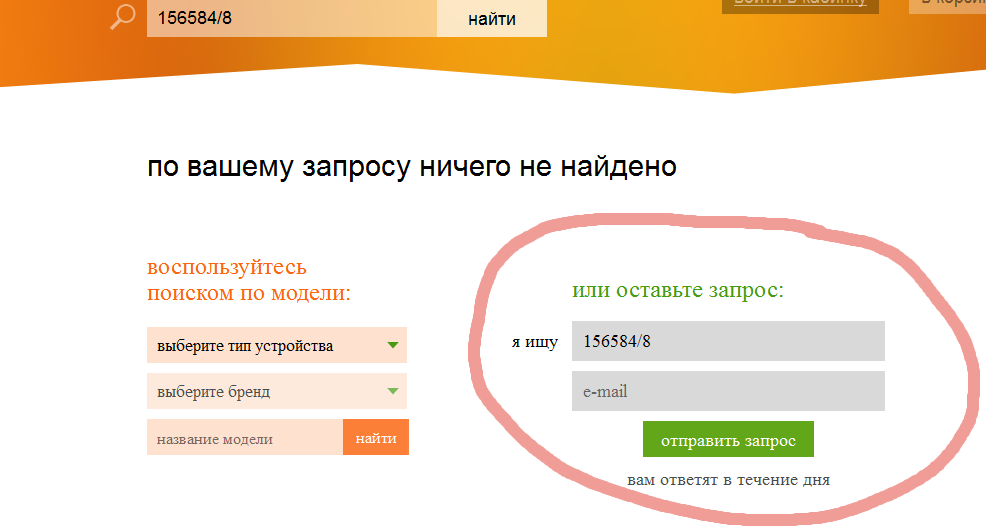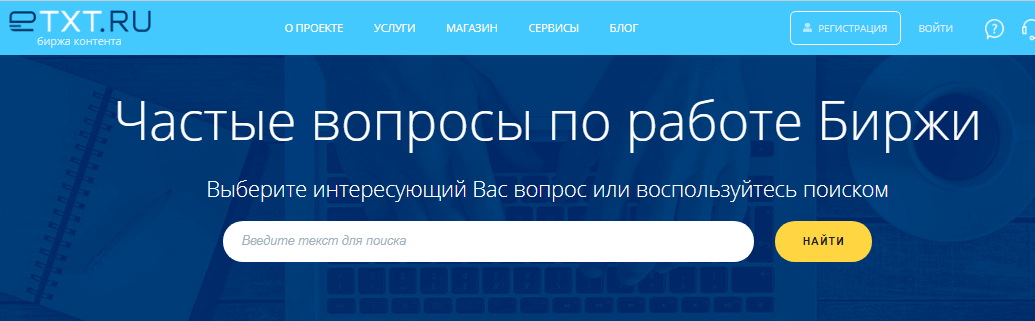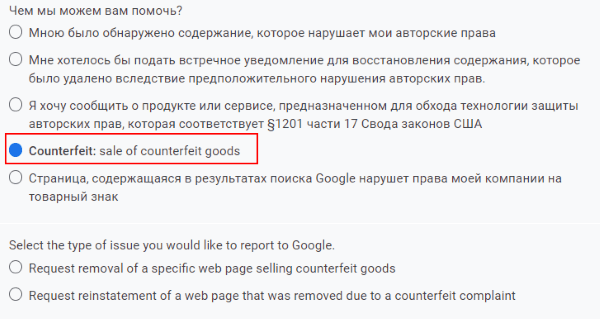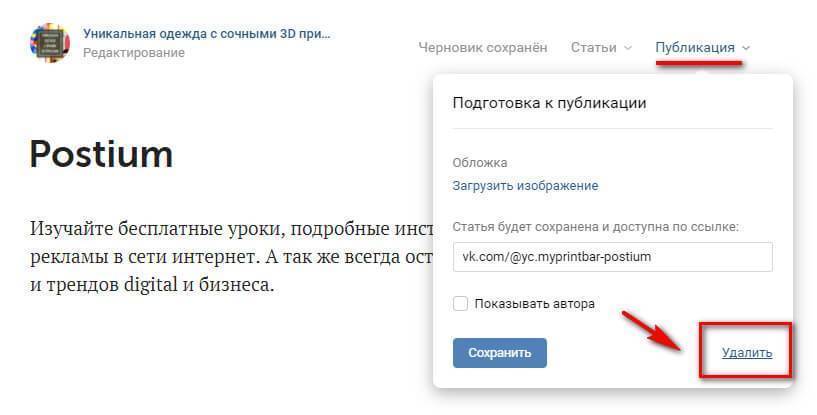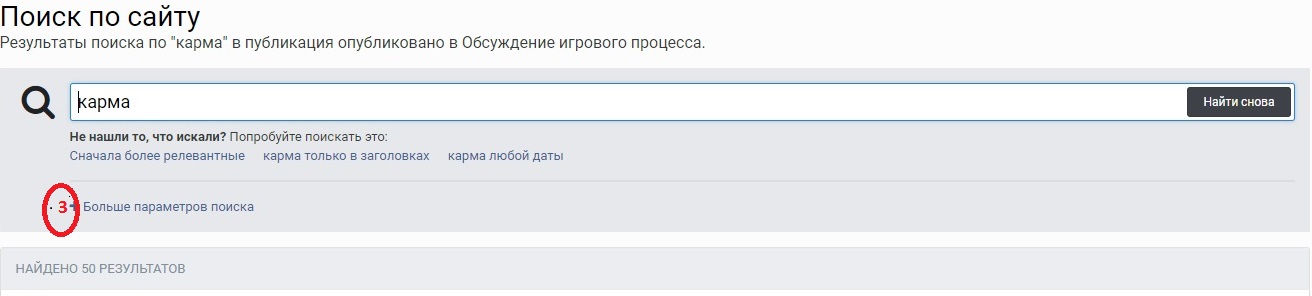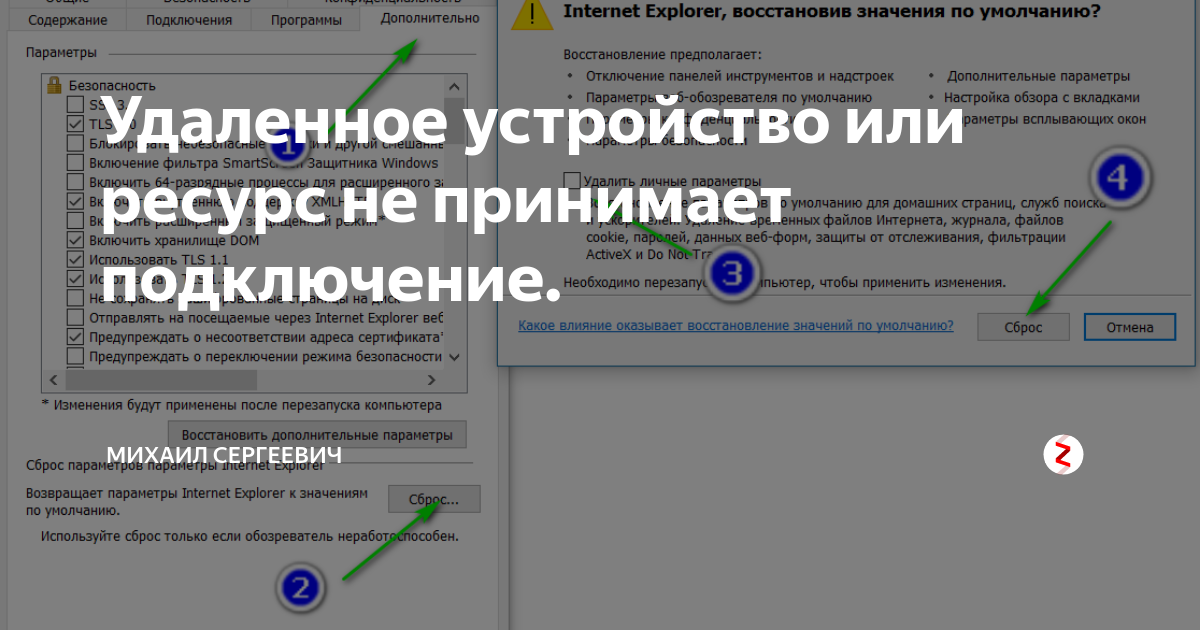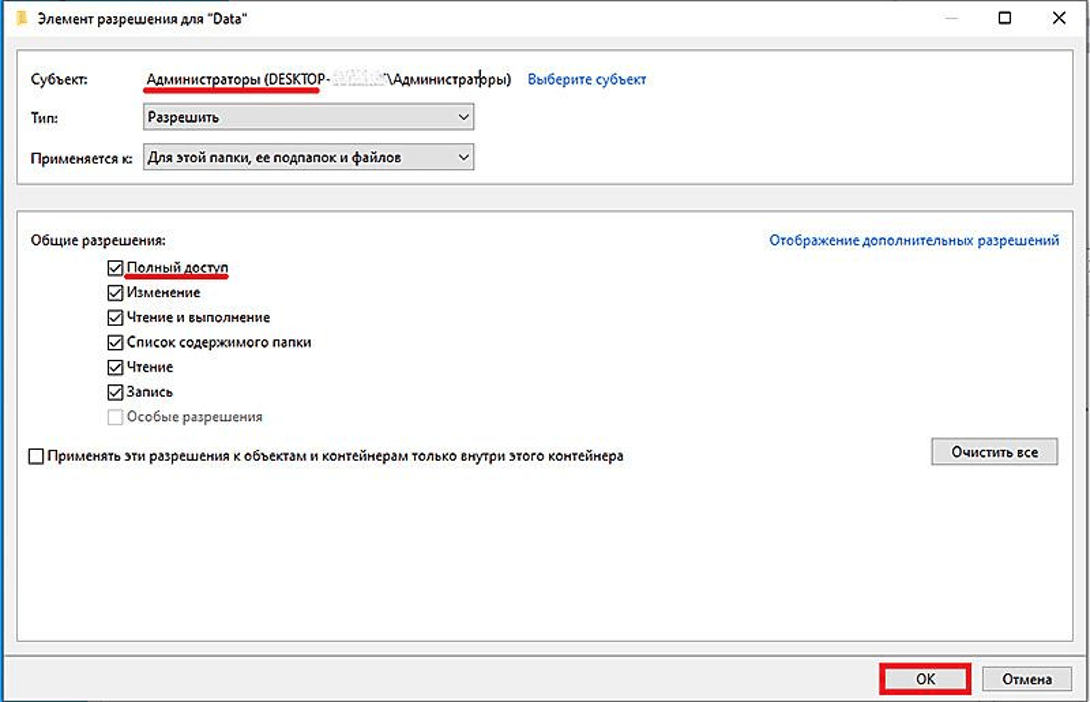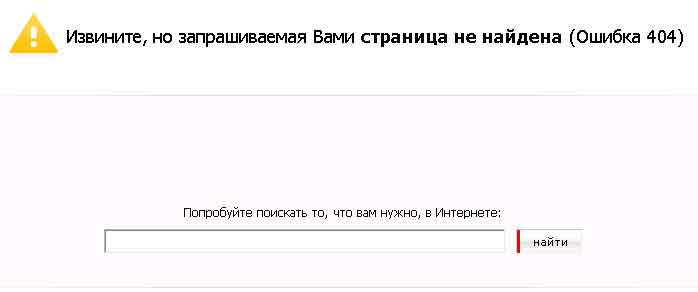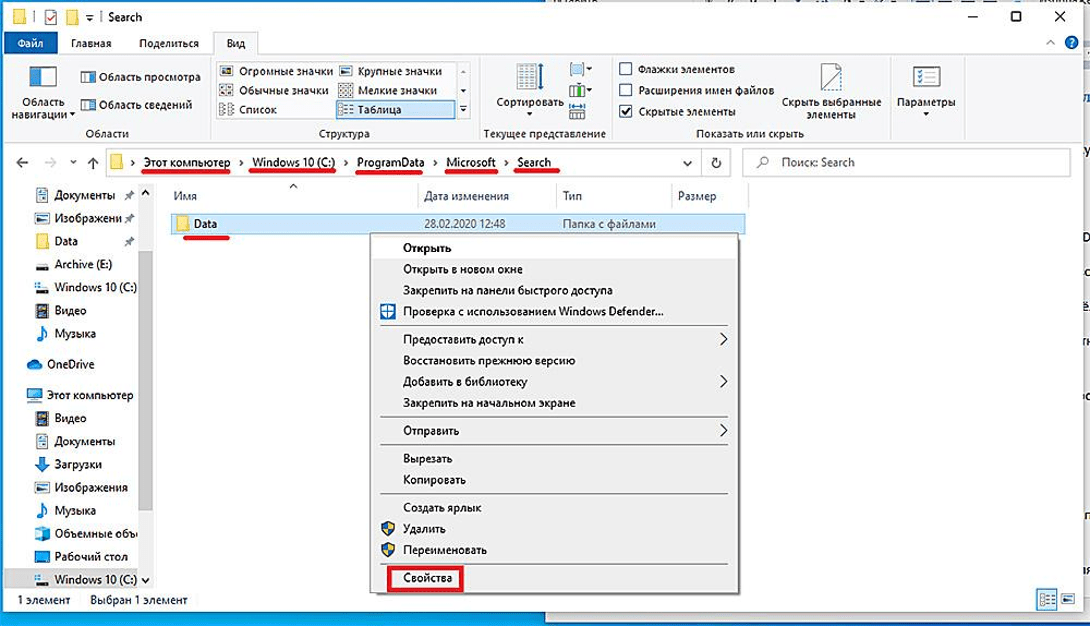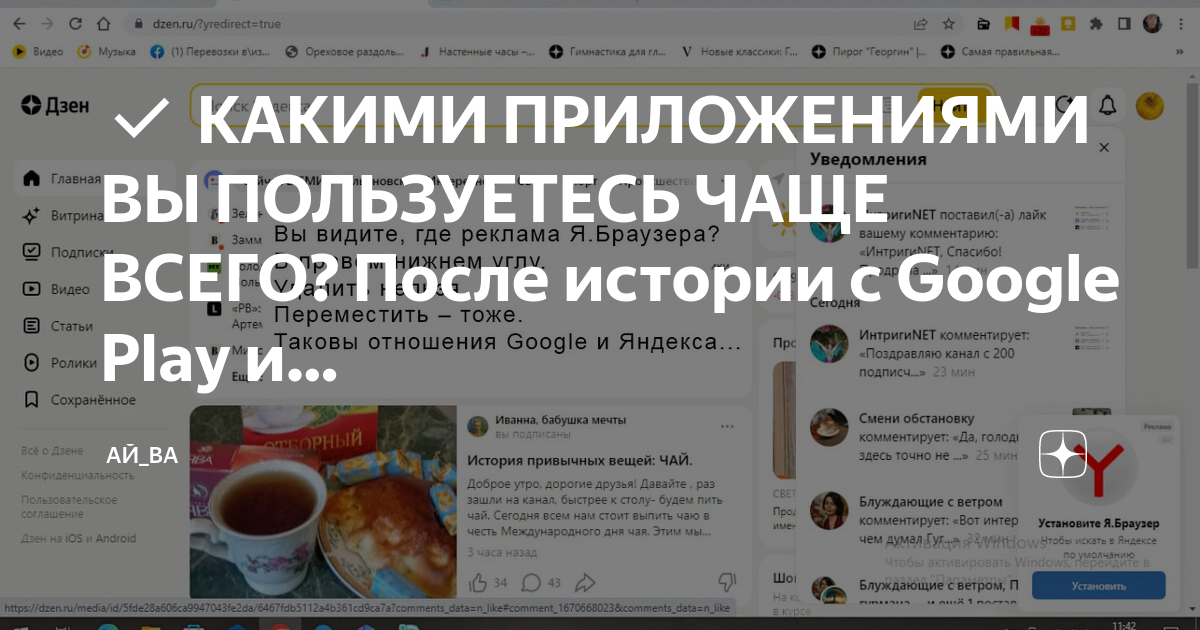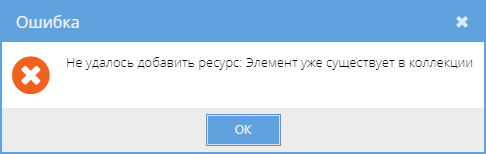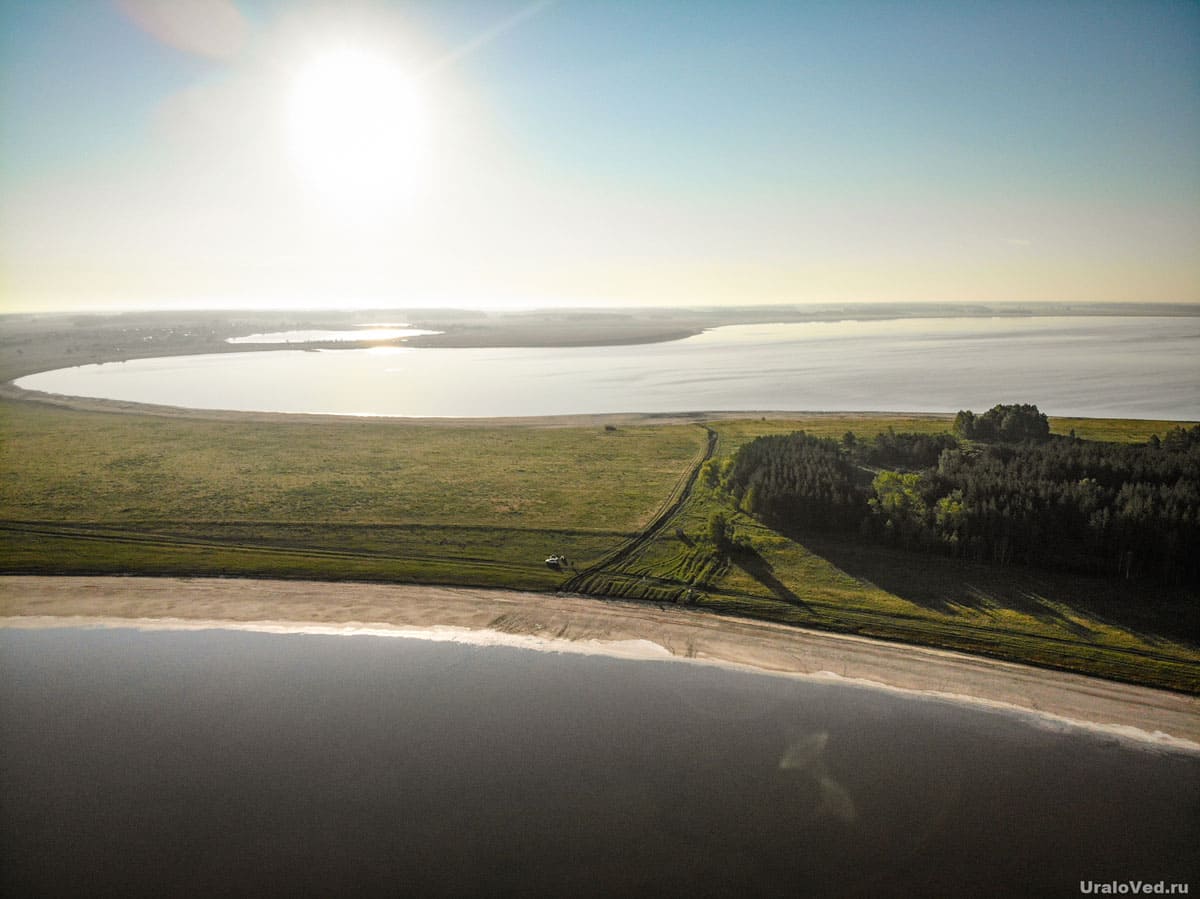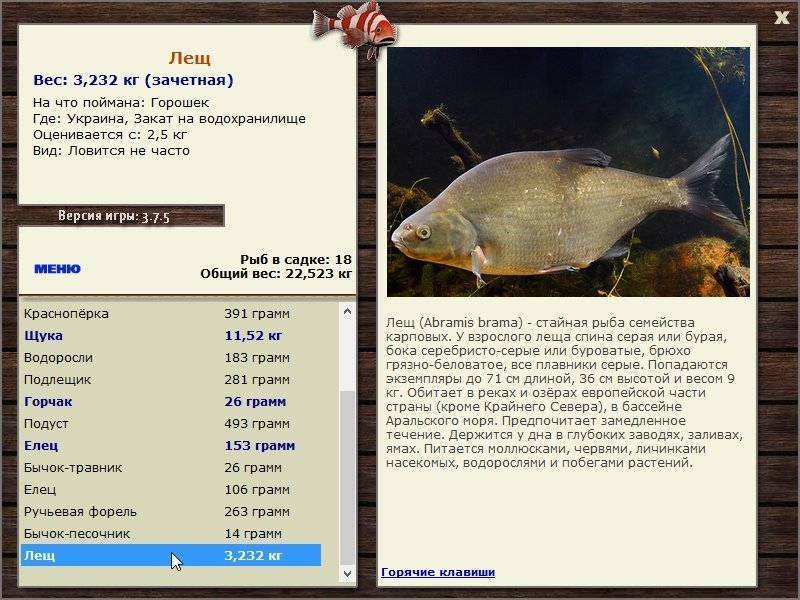Что такое Wayback Machine и Архивы Интернета
В этой статье мы рассмотрим Веб Архивы сайтов или Интернет архивы: как искать удалённую с сайтов информацию, как скачать больше несуществующие сайты и другие примеры и случаи использования.
Принцип работы всех Интернет Архивов схожий: кто-то (любой пользователь) указывает страницу для сохранения. Интернет Архив скачивает её, в том числе текст, изображения и стили оформления, а затем сохраняет. По запросу сохранённые страницу могут быть просмотрены из Интернет Архива, при этом не имеет значения, если исходная страница изменилась или сайт в данный момент недоступен или вовсе перестал существовать.
Многие Интернет Архивы хранят несколько версий одной и той же страницы, делая её снимок в разное время. Благодаря этому можно проследить историю изменения сайта или веб-страницы в течение всех лет существования.
В этой статье будет показано, как находить удалённую или изменённую информацию, как использовать Интернет Архивы для восстановления сайтов, отдельных страниц или файлов, а также некоторые другие случае использования.
Wayback Machine — это название одного из популярного веб архива сайтов. Иногда Wayback Machine используется как синоним «Интернет Архив».
Faster – многофункциональный ускоритель работы программиста 1С и других языков программирования Промо
Программа Faster 9.4 позволяет ускорить процесс работы программиста (работает в любом текстовом редакторе). Подсказка при вводе текста на основе ранее введенного текста и настроенных шаблонов. Программа Faster позволяет делится кодом с другими программистами в два клика или передать ссылку через QR Код. Исправление введенных фраз двойным Shift (с помощью speller.yandex). Переводчик текста. Переворачивает текст случайно набранный на другой раскладке. Полезная утилита для тех, кто печатает много однотипного текста, кодирует в среде Windows на разных языках программирования. Через некоторое время работы с программой у вас соберется своя база часто используемых словосочетаний и кусков кода. Настройка любых шорткатов под себя с помощью скриптов. Никаких установок и лицензий, все бесплатно.
1 стартмани
Нет доступа к сетевой папке
Представим, что у вас есть несколько компьютеров, между которыми вы хотите настроить домашнюю сеть, чтобы постоянно не копировать необходимые файлы. В таком случае вам необходимо создать папку на одном из компьютеров, сделать её общедоступной, чтобы был доступ с любого другого устройства с выходом в интернет. Это может быть даже смартфон или планшет.
Одна из самых часто встречаемых ошибок при работе с удалёнными папками – нет доступа к сетевой папке, при этом может выдаваться код ошибки 0x800704cf. Вы в Проводнике видите общедоступную сетевую папку, но при попытке её открыть получаете сообщение «Нет доступа к ресурсу». Точный текст сообщения может отличаться в зависимости от версии операционной системы. Каковы возможные причины такой проблемы? Их может быть несколько:
- Отдельно взятому пользователю не были предоставлены права на доступ к папке, расположенному в сети.
- У пользователя нет разрешения на доступ к сетевому ресурсу на уровне безопасности операционной системы .
- У пользователя, вообще, нет никаких разрешений на доступ к ресурсу.

Решить можно каждую проблему. Давайте разберём подробнее.
archive.md
Адреса данного Архива Интернета:
- http://archive.md
- http://archive.ph/
- http://archive.today/
На главной странице говорящие за себя поля:
- Архивировать страницу, которая сейчас онлайн
- Искать сохранённые страницы
Для поиска по сохранённым страницам можно как указывать конкретный URL, так и домены, например:
- microsoft.com покажет снимки с хоста microsoft.com
- *.microsoft.com покажет снимки с хоста microsoft.com и всех его субдоменов (например, www.microsoft.com)
- покажет архив данного url (поиск чувствителен к регистру)
- поиск архивных url начинающихся с http://twitter.com/burg
Данный сервис сохраняет следующие части страницы:
- Текстовое содержимое веб страницы
- Изображения
- Содержимое фреймов
- Контент и изображения загруженные или сгенерированные с помощью Javascript на сайтах Web 2.0
- Скриншоты размером 1024×768 пикселей.
Не сохраняются следующие части веб-страниц:
- Flash и загружаемый им контент
- Видео и звуки
- RSS и другие XML-страницы сохраняются ненадёжно. Большинство из них не сохраняются, или сохраняются как пустые страницы.
Архивируемая страница и все изображения должны быть менее 50 Мегабайт.
Для каждой архивированной страницы создаётся ссылка вида http://archive.is/XXXXX, где XXXXX это уникальный идентификатор страницы. Также к любой сохранённой странице можно получить доступ следующим образом:
- http://archive.is/2013/http://www.google.de/ — самый новый снимок в 2013 году.
- http://archive.is/201301/http://www.google.de/ — самый новый снимок в январе 2013.
- http://archive.is/20130101/http://www.google.de/ — самый новый снимок в течение дня 1 января 2013.
Дату можно продолжить далее, указав часы, минуты и секунды:
- http://archive.is/2013010103/http://www.google.de/
- http://archive.is/201301010313/http://www.google.de/
- http://archive.is/20130101031355/http://www.google.de/
Для улучшения читаемости, год, месяц, день, часы, минуты и секунды могут быть разделены точками, тире или двоеточиями:
- http://archive.is/2013-04-17/http://blog.bo.lt/
- http://archive.is/2013.04.17-12:08:20/http://blog.bo.lt/
Также возможно обратиться ко всем снимкам указанного URL:
http://archive.is/http://www.google.de/
Все сохранённые страницы домена:
http://archive.is/www.google.de
Все сохранённые страницы всех субдоменов
http://archive.is/*.google.de
Чтобы обратиться к самой последней версии страницы в архиве или к самой старой, поддерживаются адреса вида:
- http://archive.is/newest/http://reddit.com/
- http://archive.is/oldest/http://reddit.com/
Чтобы обратиться к определённой части длинной страницы имеется две опции:
- добавить хэштег (#) с позицией прокрутки в качество которого число между 0 (вершина страницы) и 100 (низ страницы). Например,
- выбрать текст на страницы и получить URL с хэштегом, указывающим на этот раздел. Например,
В доменах поддерживаются национальные символы:
- http://archive.is/www.maroñas.com.uy
- http://archive.is/*.测试
Обратите внимание, что при создании архивной копии страницы архивируемому сайту отправляется IP адрес человека, создающего снимок страницы. Это делается через заголовок X-Forwarded-For для правильного определения вашего региона и показа соответствующего содержимого.
Возможно ли восстановить удалённую историю в «Яндекс.Браузере»
Прежде всего нужно понимать, что все временные данные обозревателя, в том числе история, — это файлы, которые записаны в специальной директории на системном диске. При удалении истории эти файлы уничтожаются, но их можно вернуть с помощью:
- синхронизации. По умолчанию история синхронизируется с аккаунтом, т. е. сервер «Яндекс» хранит данные о посещениях пользователя;
- cookies. Они позволяют увидеть историю и время посещений сайтов и найти необходимую ссылку;
- программ для восстановления файлов и возврата удалённых данных;
- отката системы до момента очистки истории.
Как восстановить данные с помощью синхронизации профиля
Синхронизация данных профиля — это уникальная возможность для сохранения всех личных данных, включая закладки, пароли и историю просмотров. Если у вас есть аккаунт в «Яндекс.Браузере» и включена синхронизация, восстановить историю будет очень просто:
- Открываем меню «Яндекс.Браузера» (значок трёх линий на верхней панели) и выбираем «Настройки».
Открываем меню «Яндекс.Браузера» и выбираем «Настройки»
В настройке «Синхронизация» щёлкаем «Отключить»
В установках обозревателя нажимаем «Настроить синхронизацию»
Нажимаем кнопку «Включить синхронизацию»
Способ, что описан выше, очень простой и удобный в исполнении, но однажды он меня подвёл. Мне необходимо было восстановить закладки браузера после неудачного импорта из другого обозревателя. Дважды возникала аналогичная ситуация и всё получалось, однако на третий раз синхронизация данных упорно не происходила, даже после повторного запроса. Исправил проблему следующим образом: удалил браузер через среду деинсталляции вместе с настройками, затем инсталлировал последнюю версию. После запустил синхронизацию и получил обратно все данные за несколько секунд.
При деинсталляции обозревателя необходимо удалять все данные программы
Как найти утраченную ссылку во временных файлах
Посмотреть временные файлы двумя способами можно было до версии 16.0 «Яндекс.Браузера». Позднее разработчики убрали возможность просматривать страницу с кэшем и оставили только интерфейс для cookies. К сожалению, этот способ не сможет вывести на прямую ссылку из истории посещений, но файл cookie подскажет сайту, куда нужно вас направить:
- В адресную строку «Яндекс.Браузера» вставляем строчку browser://settings/cookies и нажимаем Enter.
В адресную строку прописываем browser://settings/cookies и нажимаем Enter
Нажимаем кнопку «Показать cookie и данные сайтов»
Файлы cookie содержат информацию о том, когда был вход и на какой сайт
Как восстановить историю с помощью программ для восстановления файлов
Физическое восстановление файлов на поверхности жёсткого диска — довольно сложный процесс. Однако существует несколько программ, которые с успехом справляются с этой задачей.
Одной из них является Handy Recovery. Эта утилита восстанавливает удалённые файлы с сохранением директорий. Это помогает не запутаться при копировании данных. Кроме того, программа имеет очень простой и понятный интерфейс на русском языке и подходит даже новичкам.
- Скачиваем из интернета, устанавливаем и запускаем программу.
- При первом же запросе на анализ диска выбираем корневую папку C.
При запуске программы выбираем раздел диска для сканирования
Находим нужную папку, щёлкаем по ней правой кнопкой и нажимаем «Восстановить»
Выбираем директорию для восстановления файлов
Как восстановить историю через откат системы Windows
Откат системы — это универсальный инструмент восстановления Windows, который используется для того, чтобы вернуть ОС работоспособность. Например, в случае установки недоброкачественного ПО, драйверов, игр и так далее решить проблемы с вирусами и повреждениями системных файлов поможет откат к точке восстановления.
Процесс проходит в несколько этапов:
- Открываем папку «Служебные» в меню «Пуск».
- Щёлкаем ПКМ по «Командной строке», наводим курсор на пункт «Дополнительно» и выбираем «Запуск от имени администратора».
Через меню «Пуск» открываем терминал «Командной строки»
В «Командой строке» вводим команду rstrui и нажимаем Enter
Выбираем точку восстановления и нажимаем «Далее»
Видео: как сделать откат системы Windows через точку восстановления
Восстановить историю «Яндекс.Браузера» довольно просто. Нужно лишь воспользоваться одним из вышеприведённых примеров и вся удалённая информация вернётся к свободному доступу.
Подготовка к расшариванию

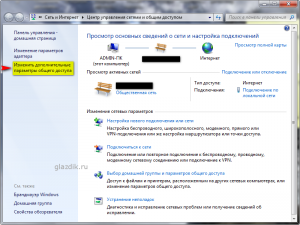 В появившемся окне выставьте значения переключателей, как показано на скриншоте:
В появившемся окне выставьте значения переключателей, как показано на скриншоте:
Примечание. Не рекомендую открывать доступ, чтобы сетевые пользователи могли читать и записывать файлы в общих папках. Эти папки расположены на диске «С», и отрыв к ним доступ для записи, вы открываете путь троянам и вирусам на вашу машину. Делайте это только, если все компьютеры в сети вам знакомы и на них установлено антивирусное ПО.
Как Расшарить файл или папку Нажмите на папке или файле правой кнопкой мыши и зайдите в Свойства.
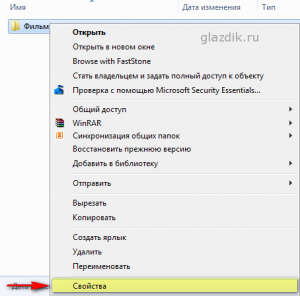 Перейдите на вкладку Доступ и нажмите на кнопку Расширенная настройка
Перейдите на вкладку Доступ и нажмите на кнопку Расширенная настройка
Поставьте галку возле Открыть общий доступ к этой папке и нажмите на кнопку Разрешения
Нажмите Добавить
В появившемся окне нажмите кнопку Дополнительно
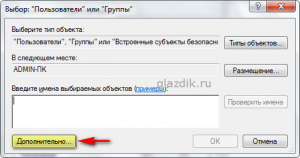 Нажмите кнопку Поиск справа посередине (1) – в нижнем поле окна появится список служб и пользователей(2). Прокрутите список до низа и найдите Сеть. Выделите Сеть(3) левой кнопкой мыши и нажмите OK(4). Затем еще раз OK.
Нажмите кнопку Поиск справа посередине (1) – в нижнем поле окна появится список служб и пользователей(2). Прокрутите список до низа и найдите Сеть. Выделите Сеть(3) левой кнопкой мыши и нажмите OK(4). Затем еще раз OK.
В поле, выделенным желтым, вы можете задать права для пользователей, которые будут подключаться к вам по сети.
Отличия между полным доступом, изменением и чтением показаны в этой таблице (материал из справки Windows).
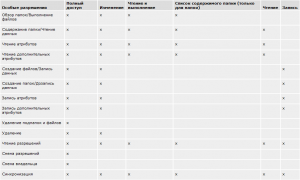
Если кратко, то разница между полным доступом и изменением только в том, что при полном доступе можно будет удалить файлы. Когда вы настроите желаемые права для пользователей, нажмите OK два раза и перейдите в окне свойств папки на вкладку Безопасность. Далее нужно выполнить действия, подобные тем, что мы выполняли при задании разрешений.
Нажмите кнопку Изменить.
В появившемся окне нажмите Добавить.
Нажмите кнопку Дополнительно в следующем окне.
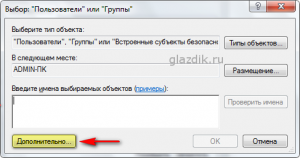 Далее нажмите Поиск и найдите внизу списка Сеть. Выделите Сеть левой кнопкой мыши и нажмите OK. Два раза подтвердите выбор нажатием OK.
Далее нажмите Поиск и найдите внизу списка Сеть. Выделите Сеть левой кнопкой мыши и нажмите OK. Два раза подтвердите выбор нажатием OK.
В этом окне, как и ранее в параметрах доступа, задайте желаемые параметры безопасности. Если вы оставите список без изменений, по умолчанию на папку будут заданы параметры для чтения. Подтвердите свой выбор, два раза нажав OK.
Вот в принципе и все. Можете приступать к передаче файлов по сети.
Если, несмотря на все вышеперечисленные меры, компьютер по-прежнему недоступен для других, попробуйте отключить брандмауэр Windows или тот, что встроен в ваш Антивирус.
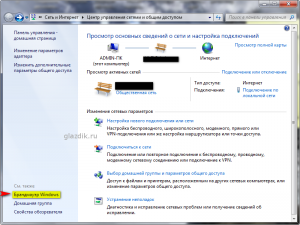
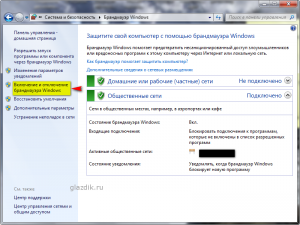
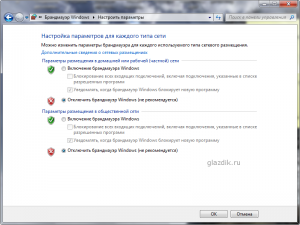
Особенно это актуально для пользователей Eset Smart Security, который по умолчанию очень любит блокировать все сетевые соединения. KIS тоже, бывает, грешит этим.
Если компьютер и в этом случае не удалось расшарить, попробуйте перезагрузиться и получить к нему доступ, набрав в строке адреса проводника (в любом окне) его – адрес. Перед адресом должно стоять два бэкслэша(\\).
В операционной системе Windows можно подключить общий доступ к папке, в локальной домашней сети для обмена данными между компьютерами при помощи общих папок. Это очень удобный и быстрый способ для передачи файлов по схеме компьютер-компьютер, без использования внешних носителей (флешек, внешних жестких дисков, карт памяти и т.п.).
В этой статье я расскажу про создание локальной сети на примере операционной системы Windows 10. Создание и настройка локальной сети в Windows 8 и в Windows 7 происходит подобным образом, данная инструкция универсальная.
В статье рассмотрен следующий вариант использования общих папок в локальной сети: к роутеру подключено несколько компьютеров, подключенных по кабелю и беспроводной сети Wi-Fi, объединенных в домашнюю сеть. На каждом компьютере создается общая папка, доступ к общим папкам имеют все компьютеры, входящие в данную локальную сеть.
На компьютерах, подключенных к домашней локальной сети, могут быть установлены операционные системы Windows 10, Windows 8, Windows 7 (разные ОС, или одинаковая операционная системы), подключенные к роутеру по Wi-Fi или по кабелю.
Создание и настройка локальной сети проходит в четыре этапа:
- первый этап – проверка имени рабочей группы и настроек сетевой карты
- второй этап – создание и настройка параметров локальной сети
- третий этап – подключение общего доступа к папке в локальной сети
- четвертый этап – обмен данными по локальной сети
Сначала необходимо проверить параметры рабочей группы и настройки сетевой карты, а потом уже создать локальную сеть Windows.
Качаем сайт с web.archive.org
Процесс восстановления сайта из веб-архива я покажу на примере сайта 1mds.ru. Я не знаю что это за сайт, я всего лишь знаю что у него в архиве много страниц, а это значит что сайт не только существовал, но с ним работали.
Для того, что бы открыть архив нужного сайта, нам необходимо пройти по такой вот ссылке:
http://web.archive.org/web/*/1mds.ru
На 24 ноября 2018 года, при открытии этой ссылки я обнаружил вот такую картину:
Как видите на главной зафиксировались результаты экспериментов с программной частью. Если мы просто скачаем сайт как есть, то в качестве главной будет именно эта страница. нам необходимо избежать попадания в архив таких страниц. Как это сделать? Довольно просто, но для начала необходимо определить когда последний раз в архив добавлялась главная страница сайта. Для этого нам необходимо воспользоваться навигацией по архиву сайта, которая расположена вверху справа:
Кликаем левую стрелку ибо правая все равно не активна, и кликаем до тех пор, пока не увидим главную страницу сайта. Возможно кликать придется много, бывает домены попадаются с весьма богатым прошлым. Например сайт, на примере которого я демонстрирую работу с архивом, не является исключением.
Вот мы можем видеть что 2 мая 2018-го бот обнаружил сообщение о том, что домен направлен на другой сайт:
Классика жанра, регистрируешь домен и направляешь его на существующий дабы не тратить лимит тарифа на количество сайтов.
А до этого, 30 марта, там был вообще блог про шитье-вязание.
Долистал я до 23 октября 2017-го и вижу уже другое содержимое:
Тут мы видим уже материалы связанные с воспитанием ребенка. Листаем дальше, там вообще попадается период когда на домене была всего одна страница с рекламой:
А вот с 25 апреля 2011 по 10 сентября 2013-го там был сайт связанный с рекламой. В общем нам нужно определиться какой из этих периодов мы хотим восстановить. К примеру я хочу восстановить блог про шитье-вязание. Мне необходимо найти дату его появления и дату когда этот блог был замечен там последний раз.
Я нашел последнюю дату, когда блог был на домене и скопировал ссылку из адресной строки:
http://web.archive.org/web/20180330034350/http://1mds.ru:80/
Мне нужны цифры после web/, я их выделил красным цветом. Это временная метка, когда была сделана копия. Теперь мне нужно найти первую копию блога и также скопировать из URL временную метку. Теперь у нас есть две метки с которой и до которой нам нужна копия сайта. Осталось дело за малым, установить утилиту, которая поможет нам скачать сайт. Для этого потребуется выполнить пару команд.
- sudo apt install ruby
- sudo gem install wayback_machine_downloader
После чего останется запустить скачивание сайта. Делается это вот такой командой:
wayback_machine_downloader -f20171223224600 -t20180330034350 1mds.ru
Таким образом мы скачаем архив с 23/12/2017 по 30/03/2018. Файлы сайта будут сохранены в домашней директории в папке «websites/1mds.ru». Теперь остается закинуть файлы на хостинг и радоваться результату.
Расширения
Переопределение геолокации
В Firefox можно переопределять координаты API геолокации, как и в Chrome. В этом случае вам придется положиться на расширение «Geolocater». Установите его с официального сайта расширений Mozilla.
После установки, откройте меню «Инструменты», «Geolocater», «Управление». Здесь вы можете напрямую добавить «имитированную» геолокацию, воспользовавшись картой и поиском места. После этого у вас будет возможность переопределить геолокацию и даже переключаться между предопределенными геолокациями. Можно удостовериться, что это работает, зайдя на страницу геолокации на html5demos.com.
Мобильные устройства
Как отладить сайт на мобильных и планшетных устройствах.
Использование инструментов разработчика на iOS
Подсоедините iOS-устройство к доступному Mac. Откройте Safari в Mac и iOS-устройстве.
Перейдите в меню «Разработка» в Safari и после первого разделителя меню должно быть название iOS-устройства, к которому вы хотите получить доступ. В подменю выберите страницу для отладки.
В инструментах разработчика Safari появится всплывающее окно, позволяющее отладить мобильный сайт, который отображается на устройстве.
Использование инструментов разработчика в Android
Чтобы отлаживать сайты, в т.ч. с локального сервера, на Android-устройстве, можно воспользоваться инструментами разработчика в Chrome Canary на Mac-e, позволяющими получить доступ на мобильном телефоне к расширенному набору функций в инструментах разработчика Chrome.
Первым делом необходимо установить Chrome BETA на Android-устройство.
Далее нужно загрузить расширение «плагин ADB» и установить его в Chrome Canary. Поскольку он не был загружен из магазина Google Play, вам нужно перенести файл на страницу расширений, которая в Chrome Canary находится по адресу chrome://extensions/.
Убедитесь, что у вас включены «Включить экспериментальные инструменты разработчика» в chrome://flags.
Подключите ваш мобильный телефон к USB-порту компьютера. Теперь на телефоне перейдите в приложение «Настройки». Выберите «Параметры разработчика» и убедитесь, что возле пункта «Отладка USB» стоит флажок. Если флажок возле пункта «Отладка USB» уже стоит и вы не использовали отладку USB на этом компьютере прежде, то снимите флажок и поставьте его снова, чтобы гарантировать, что телефон использует MAC-адрес этого компьютера.
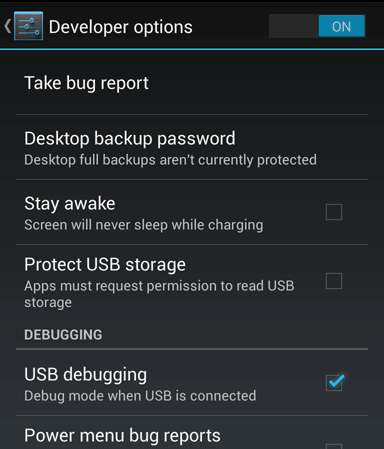
Теперь перейдите в Chrome BETA для Android и кликните на иконку меню и «Настройки». В разделе «Инструменты разработчика» убедитесь, что стоит флажок возле пункта «Включить веб-отладку USB». Отройте новую вкладку.
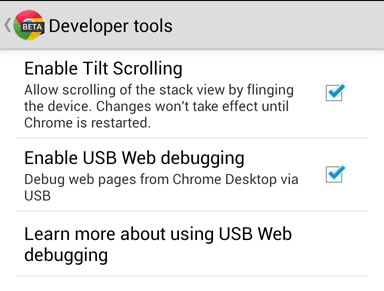
В Chrome Canary сначала кликните на иконку ADB-плагина, а потом на «Начать ADB». Возможно, вам стоит перезапустить браузер для того, чтобы эти изменения заработали.
Посетите страницу «Исследование» по адресу chrome://inspect. Найдите устройство (на котором должен быть запущен Chrome Canary 28 и выше) и затем найдите вкладку, которую вы искали. Кликните на ссылку «Исследовать», которая отображена справа от адреса страницы.
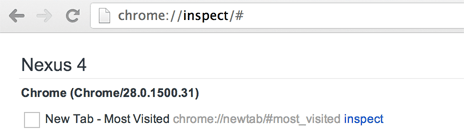
В появившемся всплывающем окне перейдите в «Настройки» и кликните на вкладку «Эксперименты». Включите «Обратное перенаправление порта». Вам может потребоваться перезагрузить инструменты разработчика, закрыв окно и заново кликнув на ссылку «Исследование» для появления вкладки «Перенаправление порта».
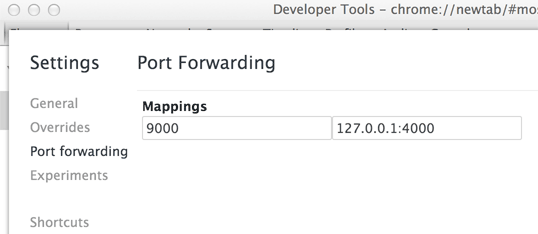
Во вкладке «Перенаправление порта» выберите порт, который вы хотите перенаправить (напр. 9000) и адрес вместе с портом, который должен быть привязан к вашему локальному компьютеру. Теперь на мобильном устройстве введите в URL «localhost:port» (напр. localhost:9000). На данном этапе ваш локальный сайт должен загрузиться на ваше устройство и быть доступен для отладки.
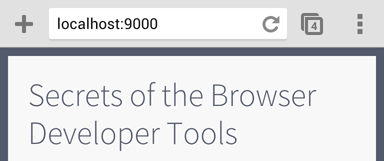
«Соединение» в Firefox позволяет исследовать страницы, открытые в Firefox для Android, используя десктопный Firefox.
Идея в том, что вы прослушиваете указанный порт, используя ваше устройство, и соединяетесь с ним с десктопа. Первым делом включите «Удалённая отладка» в Firefox для Android из Настройки -> Инструменты разработчика, затем сделайте тоже самое на десктопе: Инструменты разработчика -> Настройки -> Включить удалённую отладку.
Затем вы должны перенаправить порт (по умолчанию 6000) на ваше устройство. Чтобы это сделать, мы используем Android Debugging Bridge (или adb). Сначала установите ADB, затем включите Отладку Android для вашего устройства. Следуйте этому руководству (http://www.howtogeek.com/125769/how-to-install-and-use-abd-the-android-debug-bridge-utility/), чтобы настроить Android-устройство, а далее введите эту команду:
После отройте Инструменты -> Веб-разработка -> Соединение и нажмите «Соединить». Firefox для Android предложит вам принять/отклонить запрос.
Как найти архивные копии сайтов интернета или машина времени для сайтов
Существует настоящая, реальная машина времени, в которой можно ненадолго вернуться в прошлое и увидеть, например, как выглядел тот или иной сайт несколько лет назад. Думаете, никому не нужны копии сайтов многолетней давности? Ошибаетесь! Для очень многих людей сервис по архивированию информации весьма полезен.
Во-первых, это просто интересно! Из чистого любопытства и от избытка свободного времени можно посмотреть, как выглядел любимый, популярный ресурс на заре его рождения.
Во-вторых, далеко не все владельцы сайтов ведут свои архивы
Знать место, где можно найти информацию, которая была на сайте в какой-то момент, а потом пропала, не просто полезно, а очень важно
В-третьих, само по себе сравнение является важнейшим методом анализа, который позволяет оценить ход и результаты нашей деятельности. Кстати, при проведении анализа веб-ресурса очень эффективно использовать ряд методов сравнения.
Поэтому наличие уникальнейшего архива веб-страниц интернета позволяет нам получить доступ к огромному количеству аудио-, видео- и текстовых материалов. По утверждению разработчиков, «интернет-архив» хранит больше материалов, чем любая библиотека мира. Мы попали в правильное место!
Что нужно, чтобы найти копии сайтов интернета
Для того, чтобы отправиться в прошлое, нужно перейти на сайт archive.org и воспользоваться поисковой строкой.
Простой поиск в архиве сохраненных сайтов выдает нам ссылки на все сохраненные копии запрашиваемой страницы.
Из этого скриншота видно, что сайт kopilkasovetov.com был создан в 2012 году (Кстати, важно отметить, с помощью практически идеального хостинга Спринтхост — рекомендую!). Переключаясь на нужный нам год, можно увидеть даты, выделенные кружочками, это и есть даты сохранения копии сайта
Например, в 2015 году, пока можно будет увидеть только одну копию от 7 февраля.
Конечно, это потрясающий ресурс! Ведь здесь индексируются и архивируются все сайты интернета! Это не только скриншоты… Имея в руках такой инструмент, можно восстановить массу потерянной со временем информации.
Надо заметить, что, безусловно все восстановить однозначно не получится, так как если на страницах сайта используются элементы Java Script, или скрипты или графика взяты со стороннего сервера, то на восстановление такой информации рассчитывать не придется
Поэтому к сохранению данных своего сайта нужно относиться с особенным вниманием, несмотря ни на что
Пользуясь случаем, я сделала скриншоты и восстановила в памяти, как выглядел мой сайт, начиная с 2012 года. Любопытно посмотреть))
Сайт буквально недавно «родился»)) Январь 2012…
Проходит время, и хочется что-то изменить… Конец 2012-го.
Наверное, пора уже что-то менять. 2013-й. Это тема, которая и сегодня установлена на моем сайте.
К смене темы отношусь с осторожностью, так как помню последний «переезд», после которого несколько месяцев восстанавливала посещаемость сайта. Как-то не очень удачно получилось

Сервисы и трюки, с которыми найдётся ВСЁ.
Зачем это нужно: с утра мельком прочитали статью, решили вечером ознакомиться внимательнее, а ее на сайте нет? Несколько лет назад ходили на полезный сайт, сегодня вспомнили, а на этом же домене ничего не осталось? Это бывало с каждым из нас. Но есть выход.
Всё, что попадает в интернет, сохраняется там навсегда. Если какая-то информация размещена в интернете хотя бы пару дней, велика вероятность, что она перешла в собственность коллективного разума. И вы сможете до неё достучаться.
Поговорим о простых и общедоступных способах найти сайты и страницы, которые по каким-то причинам были удалены.
Обходим запрет «Доступ к запрашиваемому вами интернет-ресурсу ограничен»
Несмотря на то, что сайты находятся под запретом правительственных служб, существует довольно много способов обойти блокировку «Доступ к запрашиваемому вами ресурсу ограничен». Рассмотрим детальней как посетить заблокированный сайт через компьютер.
- Расширение Browsec. Совместимо со всеми популярными браузерами на сегодняшний день. Вы легко его установите на Mozilla Firefox, Google Chrome, Opera, Яндекс Браузер и др. Расширение позволяет вам скрыть IP адрес, шифрует весь ваш трафик, что дает возможность посетить любой заблокированный сайт. Доступно для всех операционных систем. Найти его можно в специальном магазине вашего браузера.
- Расширение ZenMate. Это еще одно очень популярное расширение для всех браузеров, которое позволяет зашифровывать соединение пользователя через специальный прокси-сервер. Расширение уже установили более 35 млн пользователей по всему миру. Вы можете подменить свой IP-адрес, выбрав из списка множества стран мира. Таким образом легко попасть на любой заблокированный сайт в России.
- Браузер Opera. Популярный браузер обзавелся полезной функцией VPN-соединения. По умолчанию технология выключена. Чтобы ее включить, необходимо зайти в настройки, в пункт «Безопасность». После настройки в углу окна браузера появится специальная иконка, которая показывает состояние технологии. Сделав на ней клик можно включить или выключить ее.
- Прокси-сервисы. Если вы перешли по веб-адресу, но видите такое сообщение «Доступ к запрашиваемому вами ресурсу ограничен», то это легко исправить при помощи прокси. Существует несколько сервисов, где вам нужно только ввести адрес заблокированного сайта. Самые популярные из них – proxyweb.net и c поддержкой русского языка hidemy.name/ru/.
Консоль Внедренца v.3.6.2
Идея данной обработки заключается в создании простого, функционального и универсального инструментария для внедренцев и программистов 1С, который будет работать как в толстом клиенте на обычных и на управляемых формах, так и в тонком клиенте. Интерфейс и логика работы максимально идентичны у обычных форм и управляемых. Инструментарий включает в себя: Консоль кода, Консоль запросов, Консоль отчетов (СКД), Универсальную обработку объектов, Средства для работы с таблицами базы данных 1С, Редактирование регистров сведений базы, Инструмент по работе с табличными документами – загрузка данных из табличного документа.
1 стартмани